AutoCAD provides many ways to select objects in a drawing. Among these is the infinitely useful Select Similar command. What is the Select Similar command you ask?
The Select Similar command lets you select objects with shared properties. With it, AutoCAD will search for and select all other objects that are like the object(s) you have selected. For example, you could quickly select all the lines, but not the arcs or polylines, on a layer, or all the dimensions, but not text in a drawing. Whatever the combination, the result of the command is always based on what you have selected.
How to use the Select Similar Command
The basic use of the Select Similar command is pretty straightforward. Select objects with properties like the other objects you want to select in your drawing.
To use the Select Similar command:
- Select an object whose properties match the other objects you would like to select in your drawing. In this example, I’ve selected a desk as I’d like to select the other desks in my drawing.
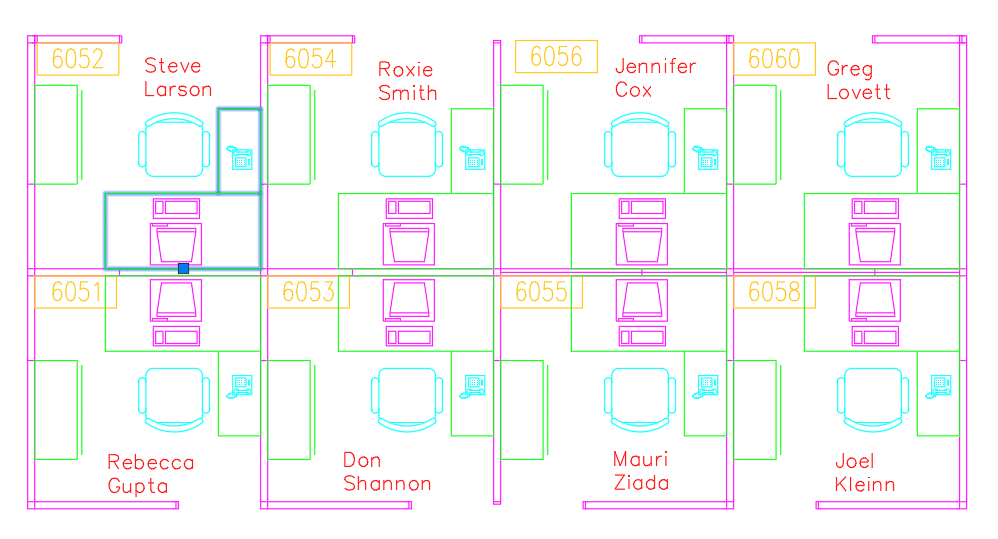
- With the initial object(s) selected, right-click and then choose the Select Similar option from the contextual menu that opens.

- In this example, interprets my selection of just one desk to find all the desks in my drawing.

Although the above example uses a block, you can use the Select Similar command on any object in your drawing. For example, you could use the same procedure to select all of the dimensions or text in your drawing.
Configuring the Select Similar Command
Although the basics of Select Similar are simple, what many users don’t know is that you can customize how the command behaves. Put another way, you can specify what properties AutoCAD considers as it selects similar objects.
To configure how Select Similar evaluates objects:
- Enter SELECTSIMILAR at the command-line.

- Choose Settings at the Select objects or [SEttings]: prompt.

- Choose the properties you would like the Select Similar command to evaluate, then choose OK.

That’s it! AutoCAD will now evaluate the objects in your drawing based on the similar properties you chose.
Leveraging Select Similar for Quick Quantity Takeoffs
There are many uses for the Select Similar command, but one of my favorite uses is for quick quantity takeoffs. By selecting a block in my drawing, I can use Select Similar in tandem with the Properties palette to get a quick count of blocks.
Circling back to the desk block selected at the start of this post. Opening the Properties palette, I can quickly see I have 43 desk blocks in my drawing. Although a data extraction table is probably a better tool for calculating many quantities across your drawing, the select similar tool is an awesome tool for quick counts.
What are your tips for using Select Similar in AutoCAD? Share the creative ways you use the command in the comments below.

If you’re a hobbyist looking for a CAD software that’s easy to use and powerful, look no further than CADHOBBY IntelliCAD. It’s the perfect software for creating 3D designs and models.
Great article, I also have such SELECTSIMILAR command at my CMS IntelliCAD CAD Software.
Very informative content on the process of selecting objects in a drawing. ‘Select Similar’ Command helps you select objects with shared properties. It’s a must read blog to know the process of using ‘Select Similar’ command and for producing quick quantity takeoff.
The Select similar is very useful in selecting similar geometry in structural drafting.
In Autocad 2007 no otion of Settings.
Thanks for your comment. Unfortunately, Selection Cycling is not available in AutoCAD 2007. Additionally, it’s worth noting Autodesk only supports the current version of the software (2021 at the time of this comment), plus the previous three releases (2020-2018). As such, I would suggest subscribing to AutoCAD not only to gain access to Selection Cycling, but also to gain access to a currently supported version of the software that is receiving updates.
In Autocad 2007 . How to do?please…
The command box isn’t coming up for me or the settings option at the command line…
Excellent. Configuration isn’t that difficult once you get the hang of it!
We have many legacy drawings with old styles. Select Similar (SS in pgp file, too!) allows quick selection of elements to change to the correct dim and text styles.
Hi, I agree the select similar command is great. So much so that I added a shortcut (SS) to the pgp file for it. I’ve also extended its functionality by combining it with the Isolate Objects command with a diesel script, as follows “^C^C_IsolateObjects;;\\ _SelectSimilar” (without the quotes) and added this to the Ribbon & Tool Palette. This script is particulary useful if, as you say, it is used count the quantity of objects in a drawing and you are not sure of the draughting quality of the drawing, where there could be erroneous objects that you don’t want to be included within the count. This script filters the area/ objects to be selected so as not to scan the entire .dwg file.